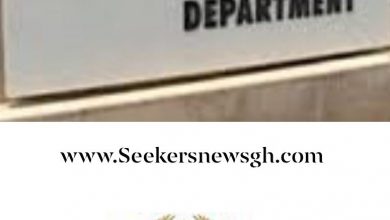Google Classroom and How to Join For Students and Teachers
Google Classroom and how to join for students
How to Join a class as a student
To use Classroom, you sign in on your computer or mobile device and join classes. After you join a class, you can get work from your teacher and communicate with your classmates.
Joining a class is by A Class Link, Code, or an Email invite, Your Teacher Sends this to you
Link
To join a class with a Link , be sure to sign in to Classroom with the correct account.
Click the class link your teacher shared with you.
Select the account you use for Classroom.
When you click join, you’ll be asked if you wish to use the email or you will switch account, Select the appropirate and Proceed to Click Join.
Here is an Example of a Classroom we created For Practice; Code https://classroom.google.com/c/NjIzODI5MjIxMDY5?cjc=24ajwae
Join Class with a Code
Go to your web browser and Search classroom.google.com and click Sign In.
Sign in with your Google Account.
Make sure to sign in with the correct account. If you’re already signed in and need to switch accounts, in the top-right corner, click your profile picture and then select or add your account.
At the top, click Join class
Enter the class code from your teacher and click Join.
Note that Class codes are usually 6-7 characters, and use letters and numbers. Codes can’t have spaces or special symbols.
Here is an Example of a Classroom we created For Practice; Code 24ajwae
Join Google Classroom with an email invite
Your teacher might send you an email invite. You can join the class from the email or in Classroom.
Accept the invite in Classroom
Go to classroom.google.com and click Sign In.
Sign in with your Google Account.
On the class card, click Join.
How do I sign in to Classroom?
Depending on your learning setting, you can sign in to Classroom with one of the following accounts:
School account—Also known as a Google Workspace for Education account, this account is set up by an accredited school. It looks like you@yourschool.edu. If you don’t know your Google Workspace for Education account details, ask your teacher or the school’s IT administrator.
Personal Google Account—Set up by you or your parent or guardian. Typically, you use a personal Google
Account outside of a school setting, such as in a homeschool or club. It looks like you@example.com.
Google Workspace account—Set up by your organization’s admin. It looks like you@yourorganization.com.
Note: Due to privacy laws, parents and guardians can’t access Classroom or student assignments.
Ready to sign in
You must have an active internet connection to sign in. If you already know how to sign in to Classroom, go to classroom.google.com. Or, follow the detailed steps below.
Visit your web browser, search and click classroom.google.com.
Click Go to Classroom.
Enter the email address for your Classroom account.
Click Next.
Enter your password.
Click Next.
If there is a welcome message, review it.
Click Accept.
If you’re using an Google Workspace for Education account, click I’m A Student or I’m A Teacher.
If you’re signed in to multiple accounts and need to switch to the account that you use with Classroom:
At the top, click your profile image or initial.
Select the account.
Trouble joining a class?
I forgot or lost the class code
To join a class, you only need to enter the class code once. After you join the class, you don’t need the code again.
If you forget, lose, or delete the code before joining the class, ask your teacher to share the code again.
My class code doesn’t work
If the class code doesn’t work, check the following:
You’re signed in to Classroom with the correct account. Learn more.
The code you enter is 6-7 characters long, and uses letters and numbers. Codes can’t have spaces or use special characters.
If you still have trouble, let your teacher know.
Co-teachers
A teacher can invite you to teach their class as a co-teacher. As a co-teacher, you can perform most teacher tasks after you join. However, primary teachers and co-teachers have different permissions in Classroom.
What can I do as a co-teacher?
As a co-teacher, you can do the same tasks as the primary teacher, except you can’t delete a class, remove the primary teacher, or mute another teacher in the class.
Respond to an invitation to co-teach
If you’re having trouble being added to a class, contact your admin. If you’re not in the same domain, they might need to update your domain’s class membership settings.
Tip: You can quickly accept or decline the invitation to co-teach by clicking the link in the email notification.
To respond from Classroom:
Go to classroom.google.com and click Sign In.
Sign in with your Google Account. For example, you@yourschool.edu or you@gmail.com. Learn more.
On the class card, click Accept or Decline.
Note: If you’re a student in the class, clicking Decline doesn’t remove you from the class.
Share files with the primary teacher before leaving a class
In the class Google Drive folder, the primary teacher can access all the files you created in the class. If you want to share other files, such as notes or an attendance sheet, you can add them to the class Drive folder. Students can’t view the files or folders unless you share them.
To share files:
Go to classroom.google.com and click Sign In.
Sign in with your Google Account. For example, you@yourschool.edu or you@gmail.com. Learn more.
On the class card, click Open folder “”.
In the top-left corner, click Newand thenselect an option:
To add a folder to the class Drive for your files, select Folder.
To upload an existing file or folder, select File upload or Folder upload.
Leave a class as a co-teacher
If you leave a class you co-teach, you can’t open it again unless you’re re-invited or enrolled as a student in the class. If you own the class Drive folder, you need to make another teacher in the class the folder’s owner before you leave the class. For details, see Make someone else the owner of your file.
Go to classroom.google.com and click Sign In.
Sign in with your Google Account. For example, you@yourschool.edu or you@gmail.com. Learn more.
Choose an option:
On the class you want to leave, click More and thenLeave class.
Click the classand thenPeopleand thennext to your name, click More and thenLeave class.
Click Leave class to confirm.
Invite students to your class
You can invite students to enroll in your class in 3 ways:
Send an invite link—Students click the link to join.
This feature is rolling out over the next week.
Send an email invite—Students can join from the email or in Classroom.
Share a class code—Students enter the code in Classroom.
If students have trouble with the link or code, you can reset them, or send students an email invite instead.
For instructions to join a class, students can go to Join a class as a student.
Note: Students can unenroll themselves from classes. If they unenroll, their grades are removed.
Remove a student or co-teacher from a class
Primary teachers and co-teachers can remove a student or co-teacher from a class at any time.
Before you begin
Removing a student from your class removes their grades from the gradebook and they won’t see your assignments in Classroom. However, their work remains in the class folder in Google Drive and their posts remain in the class stream.
Before you remove a co-teacher who’s the owner of the class Drive folder, have them make another teacher in the class the folder’s owner.
You cannot remove the primary teacher from a class. If the primary teacher wants to leave a class, they must make a co-teacher the owner of the class and then leave the class.
Go to classroom.google.com and click Sign In.
Sign in with your Google Account. For example, you@yourschool.edu or you@gmail.com. Learn more.
Click the class and then People.
Check the box next to the students you want to remove.
At the top, click Actionsand thenRemove.
Click Remove to confirm.
Remove a co-teacher
Go to classroom.google.com and click Sign In.
Sign in with your Google Account. For example, you@yourschool.edu or you@gmail.com. Learn more.
Click the classand then People.
Next to the co-teacher’s name, click More and thenRemove.
Click Remove to confirm.
Set student permissions to post and comment
You can decide how students can post and comment in Classroom. You can set permissions by class or by student. If you allow posting or commenting, students can’t edit their posts or comments, but they can delete them. Teachers can delete any post or comment.
Ways students can post in Classroom
Post—Information or a question on the class stream.
Example: When do we visit the museum?
Comment—A response to a post or comment.
Example: We go next Friday.
Reply—A response to a comment that mentions the person who made the comment.
Example: +commenter’s name Thanks!
Even if you don’t allow students to post or comment, they can still send you a private comment on an assignment or question.
Using Classroom at a school with students?
If so, your school must sign up for a Google Workspace for Education account before you can use Classroom.
Google Workspace for Education lets schools decide which Google services their students can use, and provides additional privacy and security protections that are important in a school setting. Students cannot use Google Classroom at a school with personal accounts.
To create an individual Class
Click on Create,
Provide Name of Class
Subject
Session
Room
JOIN US FOR MORE ON TEACHER PROFESSIONAL DEVELOPMENT TELEGRAM