NYU Brightspace Login Students Guide, How to Check Grade and Submit Assignments
Brightspace for Teaching and Learning
Log in to Brightspace
NYU Brightspace, learning management system, has replaced NYU Classes.
NYU Albert Login | Home | Password | Registration
New York University Students Portal Admissions
New York University Students Portal Login
About NYU Brightspace
NYU Brightspace is the university’s learning management system (LMS) for online teaching and learning. This LMS is a cloud learning platform that enables NYU faculty to use web-based collaborative and assessment technologies to enhance the teaching and learning experience. Instructors can use this service to design full-featured online course environments for the participants of their class. Students may access course materials, collaborate with others, engage with interactive assessments and assignments, and track their progress in a course gradebook.
Review the faculty/staff page and student page for checklists, getting started guides, self-paced learning, and training. Faculty members, schools may have additional resources to help you get started.
Please contact your Ed Tech support team for details.
How to Request this Service
Automatically available to eligible faculty, students, and staff in participating schools by logging in at brightspace.nyu.edu.
How do I log into NYU Brightspace?
Go to the NYU Brightspace card at NYUHome
Log in directly at https://brightspace.nyu.edu
Click the login button at the top of this page.
Is there a mobile app for NYU Brightspace?
For the best experience on mobile, we recommend using NYU Brightspace through your mobile device’s browser. The Brightspace “Pulse” mobile app is not optimized for the best user experience at this time.
Where can I get training information?
Faculty/Staff: Check out the Faculty & Staff Training page.
Students: Check out the Student Training page.
How do I get support?
Review the faculty/staff page and student page for guides, self-paced learning, and training opportunities.
Contact the NYU IT Service Desk to submit a ticket for any issues or questions:
Email: askit@nyu.edu
Global Contact Info
Phone: 212-998-3333
Contact your local school Educational Technology Support contacts for additional support offerings and resources (Google Doc—NYU NetID/password may be required).
NYU Brightspace: Guide for learners
Eligible community members can access NYU Brightspace, the University’s new learning management system (LMS) at NYU Brightspace Login.
A valid NYU NetID and password are required to log into NYU Brightspace.
NYU Brightspace: Set up user Profile, Notifications, and Account Settings
In NYU Brightspace, from your username on the minibar, you can make changes to your user profile, notifications, account settings, and log out. By default usernames and emails in NYU Brightspace feed from the Student Information System. NYU Brightspace usernames are Netids and notification emails are netid@nyu.edu, unless a continuing education or non-credit student who may use the personal email address associated with their SIS entry.
NOTE: If your NetID was activated BEFORE Jan 1, 2021, you will need to log into NYU Brightspace at least once in order for your notification settings to be activated. If your NetID was activated AFTER Jan 1, 2021, your notification settings are on by default, you will receive announcement notifications before logging into NYU Brightspace the first time.
Change personal settings in Brightspace
From your username on the minibar, you can make changes to your user profile, notifications, account settings, and log out.
To change personal settings in Brightspace
On the minibar, click your username.
User profile settings in Brightspace
Click a setting:
Note: Depending on your permissions and what tools are enabled, additional settings may appear.
Profile – set your profile picture, contact information, social networks, education information, work information, and personal information.
Note: All long text fields under Personal Info are limited to 4000 characters each.
About profile pictures:
The recommended size for profile pictures is 100 by 100 pixels. Uploading a differently sized image could result in loss of quality, stretching, or cropping.
The maximum file size allowed for profile pictures is 1 MB. If you attempt to upload a larger file size, it will fail to upload.
Accepted file formats for profile pictures are: JPG, JPEG, PNG, and GIF.
Your profile picture displays in all of your courses in areas such as Discussions and Classlist.
If you do not upload a profile picture, the navbar displays your initials in the user-profile badge. This displays in the Brightspace navbar and Activity Feed.
Notifications – control how you receive notifications about activity in your courses. You can receive a periodic summary of activity, or receive individual notifications as things happen. Specifically, you can:
download Brightspace Pulse to help you stay connected and on track with your courses.
set your contact methods (email address and mobile number).
set how often you want to receive an email summary of activity for each of your courses.
under Instant Notifications, set individual notifications for activity in specific course components such as announcements, course updates, and when you are tagged in discussion posts and threads.
Note:
To receive content-related individual notifications, D2L recommends using the Brightspace Pulse mobile app or select the Email option for the individual notification type.
set custom notifications for grade values, and current and future courses.
exclude specific courses from notifications.
Account Settings – change settings for fonts; dialogs; Brightspace Editor; reading content; video; locale and languages; time zone; pseudo-localization; signing in; applications; discussions; email; and metadata.
Note: If you are traveling outside of your original continent and / or time zone, update your continent and time zone settings to accurately reflect assignment and activity due dates.
Log Out – log out of Brightspace.
Assignment
The Assignments tool enables learners to submit assignments in the Learning Environment, eliminating the need to mail, fax, or email the work to instructors. Simply upload the submission to the appropriate assignment and submit.
How to Submit an assignment
The Assignments tool enables you to submit assignments in Brightspace, eliminating the need to mail, fax, or email your work to instructors. Simply upload your submission to the appropriate assignment and submit.
Understanding due dates and end dates
A due date is the submission deadline of an assignment in your course. This date is specific to assignments only.
End dates are attached to assignments. The end date is the final date an assignment is available for you to submit to, regardless of the due date. Once the end date of the assignment is past, you are no longer able to submit, no matter what the assignment’s due date is.
To submit assignments
From the navbar, click Assignments.
On the Assignments page, click on the assignment you want to submit to.
Follow the assignment instructions, and do one of the following:
Type your assignment directly in the Text Submission field. When you finish your written response, click Submit.
To browse for the file you want to submit, click Add a File. Browse to the file on your local computer or storage device, a personal locker, a group locker, or Brightspace ePortfolio, then click Add. Enter any comments you want to submit with the file.
Click Submit.
You can select Record Audio to add feedback. When you finish a recording, click Add. Enter any comments you want to submit with the file.
Click Submit.
Mark as Complete to manually mark an assignment as completed
Take Note
If your instructor enabled e-rater ® Grammar feedback, to view grammar feedback on your assignment, on the Submission History page, click the View e-rater® grammar feedback link in the Inline Feedback column.
When your assignment allows multiple submissions, you can incorporate any grammar feedback and resubmit your assignment.
Notes 2:
If you are submitting an assignment on behalf of a group, your submission appears for all members of the group. Any feedback on the submission is also visible to all group members.
If the assignment is Turnitin enabled, the file you submitted is pre-validated at the time of submission to ensure it is within the Turnitin file type and size requirements.
Online Grading or the Similarity Report has been enabled, you can view your Submission ID within your Submission History page.
Depending on your course settings, you may be able to view any rubrics which are used to evaluate your work directly on the submission page.
How do I delete an Assignments submission?
Once a file has been successfully submitted to an assignments, you can’t delete it. However, if you have the ability to make another submission, re-submit the file and make sure to also contact your instructor and let them know that you are re-submitting a file to the assignment.
If you don’t have the ability to make another submission, contact your instructor and let them know that you would like to re-submit a file to the assignment.
View assignment feedback
Tip: You can also view assignment feedback from User Progress and Grades.
On the navbar, click Assignments.
From the Assignments page, locate your assignment, and click Unread in the Evaluation Status column.
At the View Feedback page, you can view your submission feedback, rubric assessment, and grade.
If your instructor added annotated feedback to the assignment, click View Inline Feedback. The annotation view opens in a new tab, displaying annotated feedback using highlighting, free hand drawing, shapes, and associated commenting.
To download the annotated assignment as a PDF, click Download.
When you are finished viewing feedback, navigate back to the View Feedback page and click Done.
View your grades
Use the Grades tool on the navbar to check your grades on assignments and tests. You can see your individual grades, as well as the grade formula used to evaluate you. Depending on how your grades are set up, you might be able to view comments and overall class performance statistics as well.
Note:
Bonus grade items are displayed without the grade formula because they are added to the final grade after other calculations and may not adhere to the established grade scheme. Therefore, you can only view the numeric value and possibly the weight of a bonus grade.
How do I know when my grades are available?
You can sign up to receive immediate text or email notifications when a grade item is released or updated.
Note: You must set up a contact method before subscribing to notifications.
From your personal menu on the minibar, click Notifications.
Select if you want to receive Email or SMS notifications for the option Grades – grade item released or Grades – grade item updated.
Click Save.
How do I view grades for old courses?
You can only view grades for active courses you are currently enrolled in. To view grades for an old course, contact the course instructor.
Where do I go to view feedback for quizzes, assignments, and discussions?
First, verify with your instructor that feedback is available for viewing.
If your instructor informs you that feedback is available for the activity, you can view the feedback from the respective tool. For example, to view assignment feedback, go to the Assignments tool, Class Progress, or Content.
Note:
Depending on how Brightspace is configured in your organization, you may also go to the Grades tool to see completed rubric feedback for assignments, discussions, and quizzes.
Viewing Grade Item Exemptions
Learners can view the grade item exemptions in several locations in Brightspace. On the My Grades page, exemptions are listed in the Grade column. Points and weights that appear on the Grades page are controlled by instructors; however, the Grade column always shows exempted grade items.
Log in to Brightspace Link same as Students Portal Link
Get More information from Here
HOME





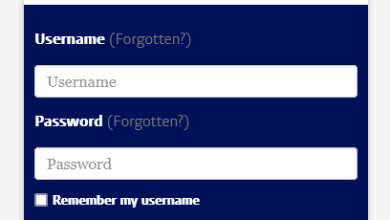
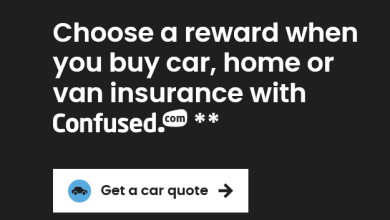
[…] 9. NYU Brightspace Login […]