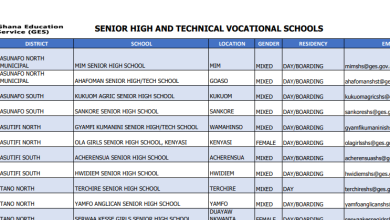Piso wifi Portal 2024
Piso wifi portal.
A Piso wifi portal is a web page that is used to manage and control a Piso wifi network. Piso wifi is a type of public wireless internet access service commonly found in the Philippines, where users pay for internet access on a per-minute basis.
The Piso wifi portal allows the owner or administrator of the network to set pricing, manage user accounts, track usage, and perform other administrative tasks. It typically requires users to authenticate or create an account before accessing the internet.
The portal also offers additional features like displaying ads, collecting feedback or surveys, and providing usage statistics. It provides a centralized platform for managing and monitoring the Piso wifi network.
Portal.pisofi.com sign in
To Sign in, Go to your web browser
Search Portal.pisofi.com, A Direct Login Link has been provided below.
At the Top Right Corner Click on Login
You’ll be redirected to https://dash.pisofiph.com/login where you have to Provide your email and Password to log in.
Sign up to Pisofiph
To sign up, Go to the same webpage, click on Register
Create your account, it takes less than a minute, Provide
Username
First Name
Last Name
Email
Password
Confirm Password
I accept the Terms and Conditions
Click on Sign Up.
Portal Pisofiph com Login
To Buy
On the webpage, Link provided above,
Click on Buy,
You’ll be redirected to a page where the list of Merchants ( Distributors) is available with their Telegram Numbers to be chatted for Purchasing, Some Merchants ( Distributors) can sell nationwide while others sell only in specific provinces.
Eg
Name Sia, Ryan, Number 09662381777 website; Netclick Address; SERVING NATIONWIDE Area; Panay / Negros / Cebu
There are about 67 Entries, click on the right arrow to move to the next page.
The Portal Allows you to;
Client Management
Control how your clients use your wifi. Extend time, set speed limit, or disconnect a client.
WiPass Tickets
Generate WiPass Tickets and sell them to your clients.
Customize Rates
Set how much time is allowed for each coin.
Customize
Customize the homepage to your heart’s content.
Sales Report
Monitor your sales.
and many more
How To Assign a PisoFi License
The license and device must be registered on the same account.
Below are the steps for assigning a license to a device.
Once the device is registered on your Pisofi account, click the device ID of the device that you want to assign the license to.
This can also be done by clicking the assign license button on the device admin panel.
Once on the device details page, you can choose to assign a license or request a trial license.
When the assign license button is clicked, a license picker will pop up and you can select from your available license/s.
Just select a license and click the ok button.
NOTE:
Select the correct license type for your Pisofi version.
Lite license is only for Lite Pisofi images.
A standard license will work for both.
Once confirmed, license information will be shown below information.
For a device with an assigned license.
For a device that has been assigned with a trial license.
You can go back to your device admin panel and confirm the license assignment.
By reloading the Device tab on your device’s admin panel. Obtain more from the Link Provided above. Or contact the PisoFi Team for Assistance.
Device Transfer of Ownership
How to transfer your device ownership to your buyer or new Vendo owner
Note: In transferring your device ownership, the following conditions may apply:
If the device doesn’t have a license it will be transferred as it is.
If the device has a license during the ownership transfer, the license will be included in the ownership transfer.
Ownership transfer is not applicable for the license only it should be bound or assigned on a device.
STEP 1(SENDER):
Login to your https://pisofiph.com account and navigate to the Devices tab, look for the device you wish to transfer and click device ID.
STEP 2:
On the device management page, click the Transfer button.
STEP3:
A pop-up dialog will show type the recipient’s email address and click the Transfer button.
A confirmation message will show that the ownership transfer request has been successful
This should generate some information on the ownership transfer area which has some option to resend the confirmation or cancel
STEP4:(RECIPIENT)
A confirmation email will be sent to the recipient.
Or can be also seen from the new Pisofi dashboard.
Clicking the confirm button and the More link will open the same page on the recipient account.
Which can be navigated directly by navigating to Devices>>Ownerhip Transfers.
STEP5-6:
Click the three dots on the action column, then click the confirm button.
The transfer is complete and the recipient account should now be able to see the transferred device on his/her account devices list.
Informative Purpose; Contact the PisoFi Team For Assistance