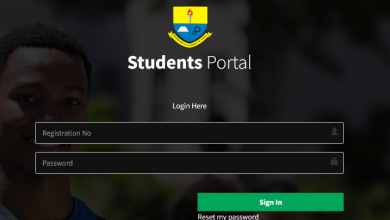Foso College of Education Admission list | Status Checker Portal 2024/25
Foso College of Education Student Portal | Admission Portal | FOSCoE
Welcome to the Foso College of Education Student Portal | Admission Portal | FOSCoE Portal and Admission Portal. Here, you’ll find important information about accessing academic resources, tools, services, and checking your admission status. This is a direct Link to help you get what you want with ease, without roaming the internet for nothing.
Student Portal Login
To access your Student Portal at the FOSCoE , follow these steps:
Visit the official Foso College of Education | FOSCoE website and locate the Students Portal section. Direct Link Provided below.
Click on the Students Portal link to access the login page.
Enter your login credentials (usually your index number or student ID) and password.
Always ensure that you’re on the official CoE website and that a security symbol is visible before entering your credentials.
After using the portal, remember to sign out and close your browser for security reasons.
Accessing Academic Information
The Student Portal provides you with access to important academic information, including your biodata, tuition fees status, semester results, registered courses, and more. Some portals even integrate a Learning Management System (LMS) for enhanced learning experiences.
Forgot Password?
If you forget your login credentials, click on the “Forgot Password” option and provide your email and student ID. If you encounter any issues, especially as a first-time user, contact the FOSCoE ‘s administration or support for assistance.
Student Portal Login Link Direct
UCC Affiliated Colleges of Education Student Portal Results
https://fosco.edu.gh/end-of-semester-exam Portal
Updating
How to Register Your Courses in the Student Portal
Registering your courses through the Student Portal is a crucial step to ensure you’re enrolled in the right classes for the upcoming semester. Here’s a step-by-step guide on how to successfully register your courses:
Locate the Course Registration Section:
Once logged in, look for course registration by clicking menu. Usually labeled as “Course Registration,” “Enroll in Courses,”.
Review Available Courses:
You’ll likely see a list of courses that are available for registration. These courses are often categorized by department, course code, and title.
Select Your Courses:
Browse through the list of available courses and select the ones you intend to take during the semester. Make sure you meet the prerequisites for each course.
Check for Schedule Conflicts:
As you select courses, the Student Portal might provide real-time feedback about potential schedule conflicts. Ensure that the courses you select do not overlap in terms of class timings usually for the General Courses.
Confirm Your Selections:
After selecting your courses, review your choices to ensure they are accurate.
Submit Your Course Selections:
Once you’re satisfied with your course selections, find the “Submit” or “Confirm” button to finalize your choices.
Review Confirmation Message:
After submitting your course selections, you’ll likely receive a confirmation message indicating that your choices have been successfully submitted.
Check Your Schedule:
Visit the Student Portal again to access your updated class schedule. Make note of the course codes, timings, and classroom locations Print out if possible and make copies and Keep. Some lecturers ask for the Slip or May check the list of students who have registered of which you might not be part.
Pay Attention to Deadlines:
Ensure that you register for courses within the specified registration period. Late registration might incur additional fees or even result in not being able to enroll in certain classes.
Seek Help if Needed:
If you encounter any technical issues during the registration process, or if you have questions about course prerequisites or requirements, don’t hesitate to contact your CoE’s student support services or academic advisors for assistance.
How to Check Your Results in the Student Portal
Checking your exam results through the Student Portal is a straightforward process. Here’s a step-by-step guide to help you access your results once they are released:
Once logged in, Click on menu or check the side bar for exam results or academic records. This might be labeled as “Check Results,” “Academic Records,” Or some have it as End of Semester Results.
Select the Relevant Semester/Session:
In the results section, you’ll likely see a list of semesters or academic sessions. Choose the semester for which you want to view the results eg second Semester or First Semester [year].
View Your Results:
After selecting the appropriate semester, your exam results for the chosen period will be displayed on the screen.
Results are usually organized by course code, course title, grade, and possibly other relevant information.
Understand the Grading System:
Familiarize yourself with your FOSCoE’s grading system to interpret your results accurately. Different universities may use different grading scales, such as letter grades (A, B, C, etc.), grade points (GPAs), or numerical scores.
Review Your Results:
Carefully review your results for each course you took during the semester. Make sure you understand the grades you’ve received.
Access Detailed Result Sheets (if available):
Some Student Portals offer the option to view and download detailed result sheets. These sheets might provide additional information like marks obtained in each exam or assignment.
Contact Support if Needed:
If you believe there’s an error in your results or if you have questions about any aspect of your results, you can reach out to your CoE’s academic department or support services for clarification. But mostly the Best way would be for you to see the Lecturer who handled the course to immediately make the correction. This is why it is very important for you to check your results immediately they’re released.
Print or Save Results (Optional):
If you need a physical copy of your results or want to keep a digital record, consider printing the results page or saving it as a PDF. If the print option is unavailable, you can screenshot it with your name and index number showing on the page.
Stay Informed:
Remember that result release dates are often announced by the CoE, some do not announce, you have to keep checking your portal for it.
Keep an eye on official communications, emails, or announcements on the CoE’s website for information on when results will be published. Or contact Course Mates who may have checked.
Admission Portal and Application Status
For those applying for admission, the CoE provides an Admission Portal for tracking your application status and accessing relevant forms and documents. To ensure a smooth process:
Submit your application through the CoE’s official website.
Periodically check your application status on the Admission Portal.
Look out for updates on required forms or documents.
Avoid third-party services that require payment and enter passwords yourself for security.
Checking Admission Status
To check your admission status:
SMS and Email Alert [ Admission Status]
Today, most universities send you SMS and Emails to know your application status directly, the SMS or Emails sent contain a link directly to the Admission status Checker Portal where you can verify and also Print your Admission letter.
Checking Admission Status via the Portal
Visit the CoE’s main website and find the Admissions section.
Click on “Admission List” or use the search bar to find the admission status.
If the list isn’t available, check regularly as some schools publish it after admissions are released.
Download and print your admission letter from the Admission Portal. Link Provided below
Use the Admission Portal Link or Application Status Link to Access your Admission ,
- Admission Portal Click here How to Apply College of Education (CoE) Admissions updated
2. Admission List https://fosco.edu.gh/admission-list/
College of Admission admission Forms
Revised Admission Requirement to College of Education CoE
Stay Secure
Ensure that you only provide your login credentials on the official FOSCoE’s Students’ login Portal. If you suspect any issues, refrain from entering your credentials. Always prioritize security and protect your personal information.
For the most accurate and up-to-date information, refer to the CoE’s main website and follow the provided links.
FACEBOOK SEEKERS NEWS GH
Foso College of Education Student Portal | Admission Portal | FOSCoE