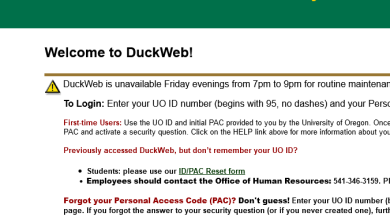Student Progress Center EBR 2024
Student Progress Center EBR
To Access the EBR Student Progress Portal here.
Go to your Web browser
Search or type https://ebr.edgear.net/progress/
Enter Username and Password
Click Login.
If you’re new then Click on Register New User on your right more help is described below
Parent Home Page
The Parent Home page shows initial information about the student(s) connected to the Parent’s account. Below is a description of the basic features of the page.
After logging in to the Student Progress Center, you will see messages from the school or central office on the left and your child(ren)’s summary information on the right.
To see details about a student, click on the student’s picture.
Click on “Absence” count to see detailed information about the child’s attendance.
Click on “Work Due” to see information about upcoming assignments or lessons.
Click on “Notes” to see any notes from teachers.
In the upper right-hand corner, you will see a drop-down arrow. The menu contains a list of children connected to your username and password, an option to Link other students to this account, and if available, an update of your Contact Information.
Direct Login URL https://ebr.edgear.net/progress/
Student Home Page
The Student Home Page contains basic information about the student, as well as details by clicking on cells to see Grades, Calendar, Attendance, etc…
The “Student Home” button in the upper left corner will return you to the Student Home Page.
At the top, you will see buttons that will allow you to view your Grades, Calendar, Attendance, Discipline, Transcripts, Tests, and Communication, Documents information.
To the right of your picture is the school name and site code, student ID number (Sidno), homeroom teacher, current grade level, school year, student email, student email password, student SPC login, and student SPC password.
Present Button – When the student clicks the present button this will validate the check-in time.
The teacher will then post a code 70 (for the virtual present) in the attendance table to indicate the students marked themselves present. The student will receive a message under the cut-off time “Successfully Marked Present”.
If the student does not receive this message contact your school. This button will not show if the student is not virtual for that day.
If the present is clicked after the cut-off time, it will display this message, “Cannot mark present after the cut-off time”.
Next are the Morning (AM) and Evening (PM) bus numbers with the stop numbers, times, and pickup and drop-off addresses.
Any clubs or sports that your child is involved in at school will be listed below “Club” and “Sport”.
The “New Work” box shows a count of Assignment(s) created today. Click to find out the details of the assignment(s).
The “Work Due” box shows a count of Assignment(s) due within seven days. Click to find out the details of the assignment(s).
The “Fees Due” box shows the total amount owed in fees. Click to find out the details of the fees.
The “New Notes” box shows notes from your teachers. Click to view the notes from the teacher(s).
The “Messages” area at the bottom of the screen will show messages from the school or district.
Grades
Below are directions that explain how to view a student’s “Grades” information from the Student’s Home Page.
Note – There is a print icon located at the top right to print this section.
On the top of the Student Home page, click on “Grades” to view your child’s marking period grades.
Your child’s classes will be listed in class period order with the grades they’ve earned in each marking period.
At the end of each row is the number of absences and tardies per course.
At the bottom of the screen is a graph of your child’s grades per course compared to the average grade in the same course for the district.
To view assignment grades for a course, click on a marking period grade.
A listing of assignment grades will be displayed.
Click the “Course Grade” cell to see a report of how the grade average was calculated.
Click the “Notes” cell to see any notes from the Teacher.
If Categories are used, the user can click on the category name cell to see the assignments for that category. Clicking “Show All” will restore the view to all assignments.
To go back to the student’s Grades page, click “Grades” in the top menu.
Calendar
The Calendar page of Student Home contains information on upcoming Lessons, Assignments, Holidays, and Notes.
Click on “Calendar” to view your child’s activities.
A calendar will appear. On the left, under the tab of “Schedule”, you will see your child’s schedule.
The “Course Work” tab with show you the courses.
Click the + symbol next to the course name to see assignments and lesson plans.
Click the assignment title to see the details.
Calendar1
The “School” tab will show you the school calendar.
Calendar2
The tabs at the right will display the calendar in either Day, Week, or Month format.
Click on the items shown on the calendar to see details.
Calendar3
The calendar at the top will allow you to navigate to your desired date.
Calendar4.
To return to the Student Home page, click the button “Student Home” in the upper left corner of the screen.
To return to the Parent Home page, click the “Parent Home” button in the upper right corner of the screen.
Attendance
Clicking “Attendance” on the Student’s Home page will bring up the Attendance page.
Note – There is a print icon located at the top right to print this section.
Click on “Attendance” to view your child’s attendance.
The attendance details will appear along with a pie chart.
To return to the Student Home page, click the button “Student Home” in the upper left corner of the screen.
To return to the Parent Home page, click the “Parent Home” button in the upper right corner of the screen.
Transcripts
Clicking “Transcript” on the Student Home page will bring up a Transcript page.
1. Click on “Transcript” to view your child’s grades.
2. Your child’s transcript will be displayed.
3. To return to the Student Home page, click the button “Student Home” in the upper left corner of the screen.
4. To return to the Parent Home page, click the “Parent Home” button in the upper right corner of the screen.
Tests
Clicking on “Tests” on the Student Home page will bring up the Tests page.
Note – There is a print icon located at the top right to print this section.
Click on the menu item “Tests” located in the menu bar across the top of the student page.
All standardized tests that your child has taken, and when, will be displayed on the screen. Click on a test score to view how your child’s test score compares to the district average in each category available for the selected test.
To return to the Student Home page, click the button “Student Home” in the upper left corner of the screen.
To return to the Parent Home page, click the “Parent Home” button in the upper right corner of the screen.
New Registration
For first-time users, click the button “Register New User”
Select your relationship with the student from the drop-down menu and then enter your information into the proceeding fields.
Note: Not all of the information shown in the illustration below is required by every district.
If the information does not match the data system, a message like below will appear. A new user must be listed as a Guardian, Father, or Mother of the student and all information about the user must match exactly with what is in the system.
If you believe all the information is typed correctly and you are getting the message below, please contact your child’s school to verify/update your information or to see if a fee is owed.
If the information matches with the data system, a screen like below will be shown. Enter a User Name, then enter the desired Password (twice). Click on “Complete” to finish the new user registration.