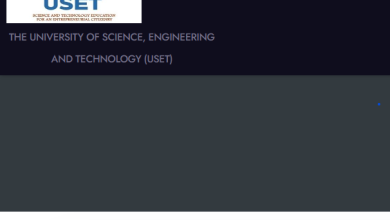How To Connect To UG student WIFI
University of Ghana UG CAMPUS WIRELESS NETWORK
WIRELESS NETWORK ACCESS
GUEST
STAFF
STUDENT
COMPUTER PLATFORM / OPERATING SYSTEM
IPAD AND IPHONE
SMART PHONES
WINDOWS VISTA , WINDOWS 7, WINDOWS8 & WINDOWS 10
WINDOWS XP
CONTACT US
WIRELESS NETWORK ACCESS
This article provides information on Wireless Networks on University’s Campus. The following has been addressed
* Available Wireless Networks on Campus.
*How Staff, Students and Guests can connect to the available wireless.
*How to authenticate with available wireless networks by Students, Staff and Guests.
*How and where to get help if you have challenges connecting to Campus Wireless
University Of Ghana Campus Wirelines Network has three major Networks/SSIDs.
1) STAFF
2) STUDENT
3) GUEST
1) STAFF
This SSID/Network is available to active staff of the University.
Staff shall be required to authenticate with their Active Directory username and password
2) STUDENT
This SSID/Network is available to students of the University who have registered for a given academic
year. Students shall be required to authenticate with their student ID and PIN as username and password respectively to login.
Student can request their PIN.
a) Go to the University’s website and click MIS Web link on the top right corner on the page.
b) Under Registered Users, choose Student. Enter your student ID and click on Request A PIN button.
c) Your PIN will be sent to your UG student email address on submitting your request.
d) If you encounter any error while requesting your PIN from MIS web OR you do not receive email with your PIN information, then go to UGCS (formally ICT) End User Support Unit for assistance.
3) GUEST
This SSID/Network is available to guests who visit the University within a period of time.
Guests shall be required to contact the Administrative Secretary of their Department/School/Faculty/Institute/College to request authentication account details on their behalf from the IT department (UGCS).
Please note that authentication account details shall be sent to Department/School/Faculty/Institute/College’s UG email address submitted in the request form. Individuals requests will not be addressed.
Kindly follow guideline for your Computer/Laptop/tablet/phone platform/Operating system below to connect to University Of Ghana Campus Wireless Network.
WIRELESS AUTHENTICATION ON WINDOWS XP.
1. Click start button on lower left corner of your computer. Right click My Network Places and choose Properties.
2. Right click Wireless Network Connection and choose Properties to view Wireless Network Connection Properties as shown below in Fig. a
3. In the General tab, select Internet Protocol (TCP/IP) and click on Properties button
4) In the General tab, choose Obtain an IP address automatically; also choose Obtain DNS Server address automatically as shown in Fig. b. Click Ok to save settings.
5) Click on the Wireless Networks tab. Check Use Windows to configure my wireless network settings. Under Preferred Networks click on Add buttons.
6) In Association tab, type STUDENTS for student wireless or STAFF for staff wireless in Network name (SSID): field.
7) Under Wireless network key choose WPA2; for Network Authentication: and AES for Data encryption.
8) Click on Authentication tab. Choose Protected EAP (PEAP) for EAP type: as shown in Fig. e and click Properties
9) Leave Validate server certificate unchecked. Choose Secured password (EAP-MSCHAP v2) for Select Authentication Method:. Also, check Enable Fast Reconnect as shown in Fig. f and click on Configure.
10) Uncheck Automatically use my Windows logon name and password (and domain if any) and click Ok to save and exit.
11) Notice that STUDENT/STAFF has been added to your Preferred networks.
12) Select STUDENT/STAFF wireless network and click Connect
14) Enter your registered student number as User name and PIN as Password and click Ok to login for STUDENT or staff ID and PIN to login to STAFF
Click OK to all the open windows – you have now completed the configuration of your client and should be ready to connect now.
AUTHENTICATION ON – SMART PHONES
1) Go to Setting on your Smartphone or Tablet
2) Go to WIRELESS & NETWORKS on your phone or Tablet and TURN ON WI-FI
3) Go to Wi-Fi Settings on your Phone to view available wireless networks
4) Click and Hold the STUDENT OR STAFF Network. Select Modify and Make the changes as indicated below.
5) Select PEAP for the EAP Method and MSCHAPV2 for the Phase 2 Authentication
6) Enter your STUDENT ID (or Staff ID) as Identity and STUDENT PIN (or Staff Pin) as Password and the Click Connect or Save.
AUTHENTICATION ON WINDOWS VISTA &WINDOWS 7
1) Right click on the wireless icon and choose open network and sharing center
2) Click on set up a new connection or network
3) Click on Manually connect to a wireless network
5) Type STUDENT (if Student) OR STAFF (if Staff) for the Network Name.
Select WPA- Enterprise for Security
Select AES for the Encryption Type
6) Click on Change connection settings to continue.
7) Check Connect automatically when this network is in range and click on security
8) Select all settings as shown in the diagram below and click settings to continue.
9) Keep all settings as shown in the diagram below and click on configure button to continue.
Uncheck the box – verify the server identity
10) Uncheck Automatically use my Windows logon name and password (and domain if any).
11) Now click on Advance settings button to continue.
12) Select all settings as shown in the diagram below.
13) Now select STUDENT/STAFF to connect to campus wireless network.
14) Enter student number/staff id as username and PIN as password to authenticate and connect.
WIRELESS AUTHENTICATION- MAC BOOKS & IPHONES
1) Go to settings on your mac book/iPhone.
2) Go to Wi-Fi (left Panel) and turn on Wi-Fi and select other (down below)
5) Enter details appropriately for STAFF or STUDENT as show below. Staff’s username is their Staff ID and password their Staff PIN while Student’s username is their Student ID and password their Student PIN
5) Click on join
6) Next, choose Accept button for Server Certificate and click on join to connect to campus wireless network.
You have now completed the configuration of your client and should be ready to connect now.
HELP
For help on any challenge with connecting to Campus Wireless Network, kindly contact UGCS helpdesk on the following:
IP Phone Number : 3000 , 6067
Email: helpdesk@ug.edu.gh
Students can contact the End User Support Unit in the UGCS building (Ground floor).
Form Information Go to City Campus site, Click on WIFI
Source; University of Ghana WIFI Connect